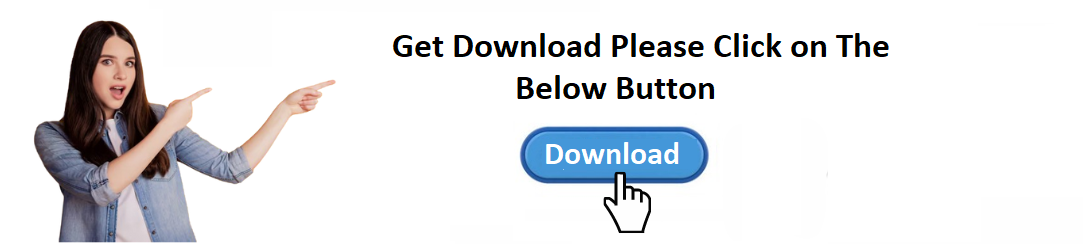For Download Chrysler Gps For Android Click On Below Button Or
Link 👉 https://www.chrysler.com/download
Chrysler vehicles come equipped with advanced GPS navigation systems to make driving more convenient, especially when navigating unfamiliar areas. These GPS systems provide turn-by-turn directions, real-time traffic updates, points of interest, and even assist with fuel-efficient routes. For Android users who want to use their smartphone or tablet for Chrysler GPS navigation, there are several options available to download and use the Chrysler GPS on Android devices.
In this article, we will guide you through the process of downloading Chrysler GPS for Android, exploring both native apps and third-party apps that can provide navigation services for your Chrysler vehicle. We will also cover the steps to ensure you have the latest map data, how to integrate your Android device with your Chrysler infotainment system, and troubleshoot common issues.
Why Use Chrysler GPS on Android?
Before we delve into how to download Chrysler GPS for Android, it’s important to understand why using a smartphone for GPS navigation is beneficial:
-
Real-Time Updates: Mobile apps like Google Maps or Uconnect bring real-time traffic information, route alternatives, and alerts for hazards like accidents or road closures. This makes driving more efficient and reduces the likelihood of getting stuck in traffic.
-
Customizable Features: Smartphone apps allow drivers to customize their GPS experience. For example, you can change voice settings, route preferences (such as avoiding tolls or highways), or adjust map overlays to suit your driving needs.
-
Better Map Coverage: While Chrysler’s built-in GPS provides reliable navigation, using apps like Google Maps or Apple Maps on Android ensures access to more frequent updates and potentially more detailed maps for off-the-beaten-path destinations.
-
Hands-Free Integration: Many modern Chrysler vehicles offer Android Auto, which allows drivers to integrate their Android smartphone directly with their vehicle's infotainment system. This gives you easy access to navigation apps directly on your car's display, reducing distractions and increasing convenience.
Available Chrysler GPS Options for Android
There are a few ways you can use Chrysler GPS on Android devices. Chrysler offers its own navigation system, Uconnect, which integrates seamlessly with Android devices. Additionally, third-party navigation apps like Google Maps and Waze can be used in place of the factory-installed system.
1. Using Chrysler’s Uconnect App with Android
Uconnect is Chrysler’s official infotainment and navigation system. Uconnect features a variety of services, including voice recognition, Bluetooth connectivity, and integrated GPS navigation. For Android users, Uconnect offers an easy way to access your vehicle’s GPS directly from your smartphone.
Step-by-Step Guide to Using Uconnect with Android:
-
Download the Uconnect App:
- First, ensure your Android smartphone is compatible with the Uconnect system. Download the official Uconnect app from the Google Play Store. The Uconnect app is free and designed to integrate with your Chrysler vehicle.
- Open the Google Play Store, search for "Uconnect", and tap Download.
-
Set Up Uconnect in Your Chrysler Vehicle:
- Make sure your Chrysler vehicle is equipped with Uconnect services. Depending on your vehicle model and year, you may need to activate Uconnect by setting up an account on Chrysler’s official website or through the vehicle’s infotainment screen.
- Follow the instructions in the Uconnect manual to pair your vehicle with your smartphone via Bluetooth or Wi-Fi.
-
Connect Your Android Device to Uconnect:
- Open the Uconnect app on your Android device.
- Ensure your phone is connected to your Chrysler’s Uconnect system via Bluetooth. This allows the system to sync your phone’s GPS and provide navigation through your vehicle’s infotainment screen.
- When the connection is successful, you can access various features, including navigation, directly from the Uconnect interface.
-
Use the Uconnect GPS System:
- After pairing, the Uconnect navigation system will display real-time maps and directions on the vehicle’s screen.
- You can also use voice commands to enter destinations, find nearby points of interest (POIs), or check for traffic conditions.
- Uconnect is linked to services like SiriusXM Travel Link, which provides weather and traffic updates, helping you plan your route more efficiently.
2. Using Google Maps on Android
Google Maps is one of the most popular GPS navigation apps worldwide, and it is available for free on Android devices. Google Maps provides accurate, real-time maps, turn-by-turn navigation, and traffic updates. If you want to use Google Maps on your Chrysler, here’s how you can do it:
Step-by-Step Guide to Using Google Maps for Chrysler GPS:
-
Download and Install Google Maps:
- Open the Google Play Store on your Android device.
- Search for "Google Maps" in the search bar.
- Tap Install to download and install the app.
-
Set Up Google Maps:
- Once Google Maps is installed, open the app. You’ll be asked to sign in with your Google account if you haven’t already.
- Allow Google Maps access to your location for accurate navigation.
-
Use Google Maps for Navigation:
- Open Google Maps and enter your destination in the search bar.
- Tap on the directions icon, and Google Maps will provide you with the best route options, including estimated time of arrival (ETA) and real-time traffic data.
- Select your preferred route, and Google Maps will begin giving you turn-by-turn voice guidance.
-
Integrate Google Maps with Uconnect or Android Auto:
- If your Chrysler vehicle supports Android Auto, you can mirror Google Maps directly on your car’s infotainment screen. Android Auto lets you use all the features of Google Maps through your vehicle’s display, offering larger maps and easier access to controls.
- To set up Android Auto, simply connect your phone to the car using a USB cable and follow the prompts on both the vehicle screen and your phone to sync your device.
-
Customize Google Maps:
- Google Maps allows you to customize the experience by adjusting route preferences, saving favorite locations, or setting the app to avoid tolls and highways.
- You can also enable real-time traffic updates, which will provide alternate routes if there’s heavy traffic or an accident along your current route.
3. Using Waze on Android
Waze is another popular GPS navigation app, and it's especially known for its real-time crowd-sourced traffic data. Waze users report accidents, traffic jams, and road hazards, which helps others navigate more effectively.
Step-by-Step Guide to Using Waze on Android:
-
Download and Install Waze:
- Visit the Google Play Store and search for Waze.
- Tap Install to download the app.
-
Set Up Waze:
- Open the Waze app once it’s installed.
- Sign up or log in to your Waze account. While not required, having an account lets you save routes, customize your experience, and contribute traffic data.
- Allow Waze access to your device's location for real-time navigation.
-
Use Waze for Navigation:
- Enter your destination in the Waze app.
- Choose your preferred route, and the app will provide turn-by-turn voice guidance.
- Waze will continuously update your route based on real-time traffic conditions, helping you avoid traffic delays and hazards.
-
Connect Waze with Uconnect or Android Auto:
- Like Google Maps, Waze also supports Android Auto. Connect your phone via USB to your Chrysler vehicle, and the Waze interface will be mirrored on the infotainment screen.
- This makes it easier to follow directions without needing to constantly check your phone.
Troubleshooting Common Issues
While using Chrysler GPS on Android, you may encounter some common issues. Here are a few troubleshooting tips:
-
No GPS Signal:
- Make sure that location services are enabled on your Android device. Go to Settings > Location and turn it on.
- Check that your vehicle’s Bluetooth or Wi-Fi connection is properly paired with your phone.
-
Poor Connectivity or Maps Not Loading:
- Ensure that your phone is connected to a stable internet connection. Google Maps and Waze require a data connection to download map data and provide real-time traffic updates.
-
Google Maps or Waze Not Displaying Correctly on Uconnect:
- Ensure that your vehicle supports Android Auto or Uconnect and that both your phone and vehicle’s system are up to date.
- If issues persist, try restarting both your phone and your vehicle’s infotainment system.
-
Unable to Download or Install Uconnect App:
- If you're having trouble downloading the Uconnect app, make sure your phone is running a compatible version of Android and that you have enough storage space. Check the app’s compatibility in the Google Play Store.
Conclusion
Download Chrysler GPS on Android can greatly enhance your driving experience, providing accurate, real-time navigation, route planning, and traffic data. Whether you're using Chrysler's Uconnect system or third-party apps like Google Maps or Waze, these tools offer advanced features and convenience that make driving easier and safer.
By following the step-by-step instructions in this guide, you can easily set up and use Chrysler GPS on your Android device. And, with seamless integration with Uconnect or Android Auto, you can make the most out of your Chrysler vehicle’s navigation system, ensuring that you always reach your destination with ease and confidence.