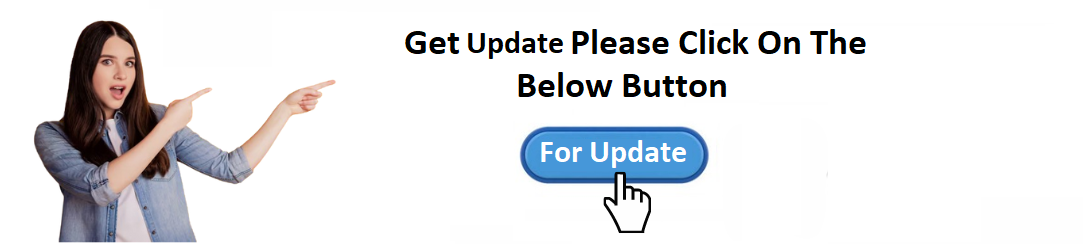For Update Chrysler Gps Navigtion Click On Below Button Or
Link 👉 https://www.chrysler.com/update
Chrysler vehicles, equipped with advanced Uconnect systems, offer an integrated GPS navigation system designed to enhance the driving experience. Whether you're navigating through urban streets, rural highways, or scenic routes, a fully updated GPS system ensures that you always have the latest map data, improved navigation functionality, and bug fixes. Updating your Chrysler GPS navigation system is crucial to maintaining accuracy, ensuring safety, and unlocking the latest features.
In this article, we will walk you through the process of updating your Chrysler GPS system, from checking for available updates to performing the update itself. We will also cover troubleshooting tips to help resolve common issues during the update process.
Why Should You Update Your Chrysler GPS Navigation System?
Before delving into the update process, it's essential to understand the reasons behind keeping your Chrysler GPS system up to date:
-
Improved Navigation Accuracy: GPS navigation systems rely on up-to-date map data to provide accurate turn-by-turn directions. Map updates include changes in roads, new intersections, updated points of interest (POIs), and more. An updated GPS system ensures you’re not led astray by outdated data.
-
Updated Traffic Information: GPS updates often include real-time traffic data and changes in traffic conditions, such as road closures, construction zones, or new speed limits. This ensures that your navigation system can help you avoid delays.
-
Bug Fixes: Just like any software, GPS systems may encounter bugs or glitches that interfere with their functionality. Firmware and software updates can address these issues, improving system stability and performance.
-
New Features: Chrysler’s Uconnect systems occasionally release updates that introduce new features. These can include enhanced voice control, better smartphone integration, or new user interface options.
-
Security Updates: Outdated GPS systems may have security vulnerabilities that could leave your vehicle's navigation system open to cyber threats. Regular updates can patch security holes, ensuring your system remains safe and secure.
-
Enhanced Connectivity: Some updates may improve the integration between your vehicle's navigation system and mobile apps, such as Apple CarPlay, Android Auto, or SiriusXM services.
How to Check If Your Chrysler GPS Needs an Update
Before you begin the update process, it’s important to check if an update is available. Chrysler offers two primary methods for checking for GPS updates: through the Uconnect system in your car and via the official Chrysler website.
Step 1: Check the Current Software Version
-
Start Your Vehicle: Ensure your Chrysler vehicle is on and the Uconnect system is powered up.
-
Navigate to the Settings Menu: On the Uconnect screen, go to "Settings". From here, navigate to "System Information" or "About".
-
Find the Software Version: Look for the software version and map version displayed in this section. Take note of these versions.
Step 2: Check for Available Updates
-
Through Uconnect System:
- Some Chrysler vehicles allow you to check for updates directly from the Uconnect screen. In the "Settings" menu, look for the "System Update" option.
- If an update is available, you should be prompted to download and install it. If no update is available, the system will display a message indicating that you are running the latest version.
-
Through the Chrysler Website:
- You can visit Chrysler’s official website to check for map and software updates. Go to the Uconnect page, where you will find a section dedicated to map updates.
- Enter your vehicle’s VIN (Vehicle Identification Number) or select your vehicle model to see if updates are available for your GPS system.
How to Update Chrysler GPS Navigation System
Once you’ve confirmed that an update is available, follow the appropriate method for your system. Chrysler generally provides updates either through USB drives, SD cards, or over-the-air (OTA) methods, depending on the vehicle model and Uconnect version.
Method 1: Updating via USB Drive (for older systems)
For many older Chrysler models or Uconnect systems, updates are done through a USB drive. Here’s a step-by-step guide for updating your GPS via USB:
-
Download the Update Files:
- Visit the Chrysler Uconnect website and log in to your account. You will need to create an account if you don’t have one already.
- Once logged in, enter your vehicle’s VIN or model details to find the correct update for your system.
- Download the update files to your computer. These files may include both software and map updates, depending on the update package.
-
Prepare a USB Drive:
- Use a USB flash drive with at least 4GB of free space. Make sure the USB drive is formatted to FAT32 (which is the standard format supported by Uconnect systems).
- Transfer the downloaded update files to the root directory of the USB drive. Do not place them in any folders, as this could prevent the system from recognizing the files.
-
Insert the USB Drive into the Vehicle:
- With the vehicle turned on (ignition in the "on" position, engine not necessarily running), insert the USB drive into the USB port inside your Chrysler vehicle (typically located in the center console or glove compartment).
-
Initiate the Update:
- On the Uconnect system’s screen, go to "Settings", and then navigate to "System Updates" or "Check for Updates".
- The system should automatically detect the USB drive and prompt you to begin the update process.
- Follow the on-screen instructions to install the update. It may take several minutes for the update to complete.
-
Reboot the System:
- After the update finishes, the Uconnect system will likely reboot to apply the changes. Do not turn off the vehicle or remove the USB drive until the process is complete.
-
Verify the Update:
- After the system reboots, check the System Information section again to confirm that the firmware and maps have been updated to the latest version.
Method 2: Updating via SD Card (for select Chrysler models)
Some Chrysler models with Uconnect systems may support updates through SD cards. If your vehicle is compatible with this method, follow these steps:
-
Download the Update:
- Visit the Chrysler Uconnect website to download the latest GPS firmware and map update to your computer.
-
Prepare the SD Card:
- Insert an SD card (formatted to FAT32) into your computer.
- Transfer the downloaded update files to the root directory of the SD card.
-
Insert the SD Card into the Vehicle:
- Insert the SD card into the vehicle’s SD card slot (usually located near the center console or infotainment system).
-
Start the Update:
- On the Uconnect screen, navigate to Settings > System Update. The system will detect the SD card and prompt you to begin the update process.
-
Follow On-Screen Instructions:
- Follow the on-screen instructions to install the updates. The process may take some time, so make sure to keep the car running or in "on" mode during the update.
-
Verify the Update:
- Once the update is complete, check the System Information menu to ensure that the firmware and maps are up to date.
Method 3: Over-the-Air (OTA) Updates (for newer Uconnect systems)
Newer Uconnect systems (particularly in Chrysler vehicles manufactured after 2018) support over-the-air (OTA) updates. These updates allow you to download and install GPS navigation updates without the need for a USB or SD card. Here’s how to update your system via OTA:
-
Connect to Wi-Fi:
- Ensure your Chrysler vehicle is connected to a stable Wi-Fi network. If you're on the road, you can also connect using a mobile hotspot.
-
Check for Updates:
- On the Uconnect screen, navigate to "Settings" > "System Update" or "Software Updates". The system will check for available updates.
-
Download and Install the Update:
- If an update is available, the system will prompt you to download and install it. Ensure the vehicle remains in "on" mode during the update.
-
Restart the System:
- After the download completes, the Uconnect system will restart to apply the update. This may take a few minutes.
-
Verify the Update:
- Once the system reboots, check the System Information menu to confirm that the firmware and maps are updated.
Troubleshooting Tips
While the update process is usually straightforward, there are some common issues you may encounter. Here are some troubleshooting tips:
-
Update Not Detected: If the system doesn’t detect the update on your USB or SD card, ensure that the files are in the root directory of the drive (not in folders) and that the drive is properly formatted (FAT32).
-
Update Fails: If the update fails, restart the vehicle and attempt the process again. Ensure the vehicle remains on and connected to a stable power source during the update.
-
Slow or Failed Download: If you’re using OTA updates, ensure that your Wi-Fi connection is stable. A weak signal may result in a failed or slow download.
Conclusion
Chrysler GPS navigation system update is essential for keeping your vehicle’s navigation capabilities accurate, secure, and up to date. Whether you choose to update via USB, SD card, or OTA, following the correct steps will ensure that you get the latest maps, improved features, and enhanced functionality. Regular updates help you avoid getting lost, save time, and ensure your driving experience is as smooth and efficient as possible. If you run into issues during the update process, consult Chrysler’s customer support or visit a certified dealership for assistance.